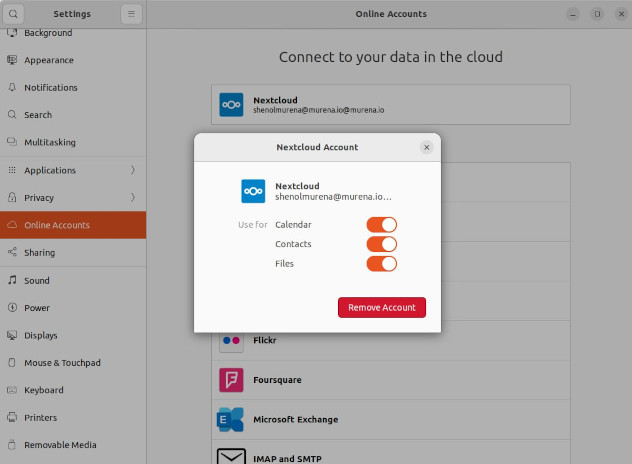Link Murena cloud on Ubuntu
Link
Step 1
On your Ubuntu system browse to
Show Applications » Settings
Here scroll down to Online Accounts
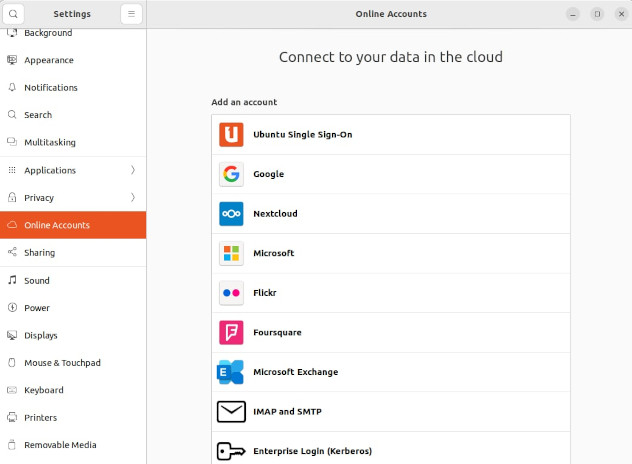
Step 2
Clicking the NextCloud option opens this dialog box
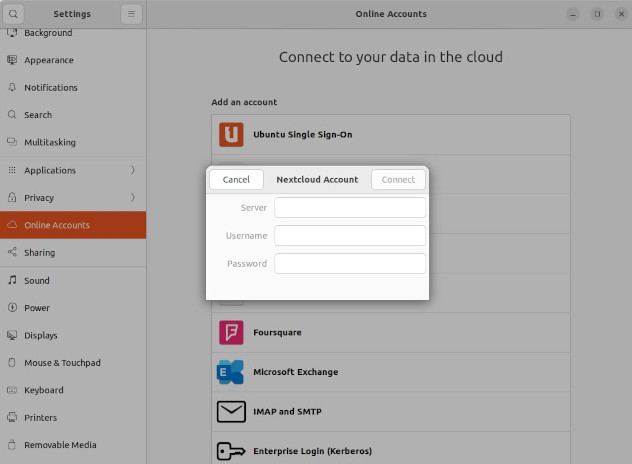
Step 3
Here enter the credentials as under
server:murena.ioUsername: Your murena ID username. Write the complete username in the format username@e.email or username@murena.ioPassword: Your murena ID password- Press
Connect
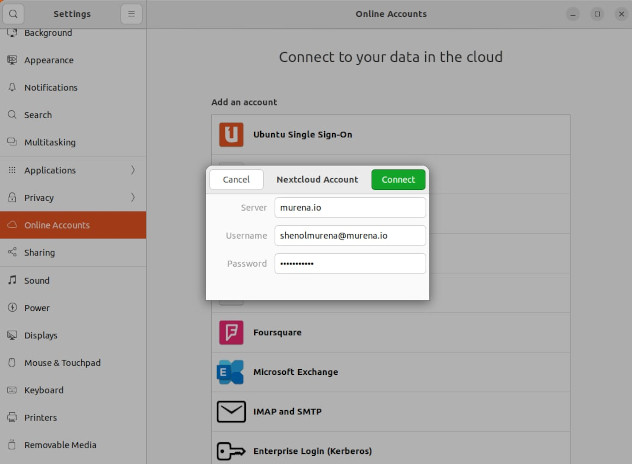
Step 4
On succesfully connecting you will be show this screen
X icon on top right of the pop-up to close this screen. Clicking the Remove Account will remove the account you just created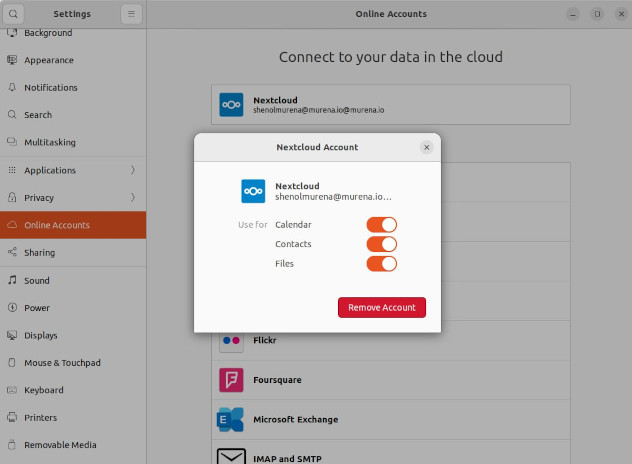
Verify
- In the Settings
You should now be able to see the newly created connection under Settings » Online Accounts
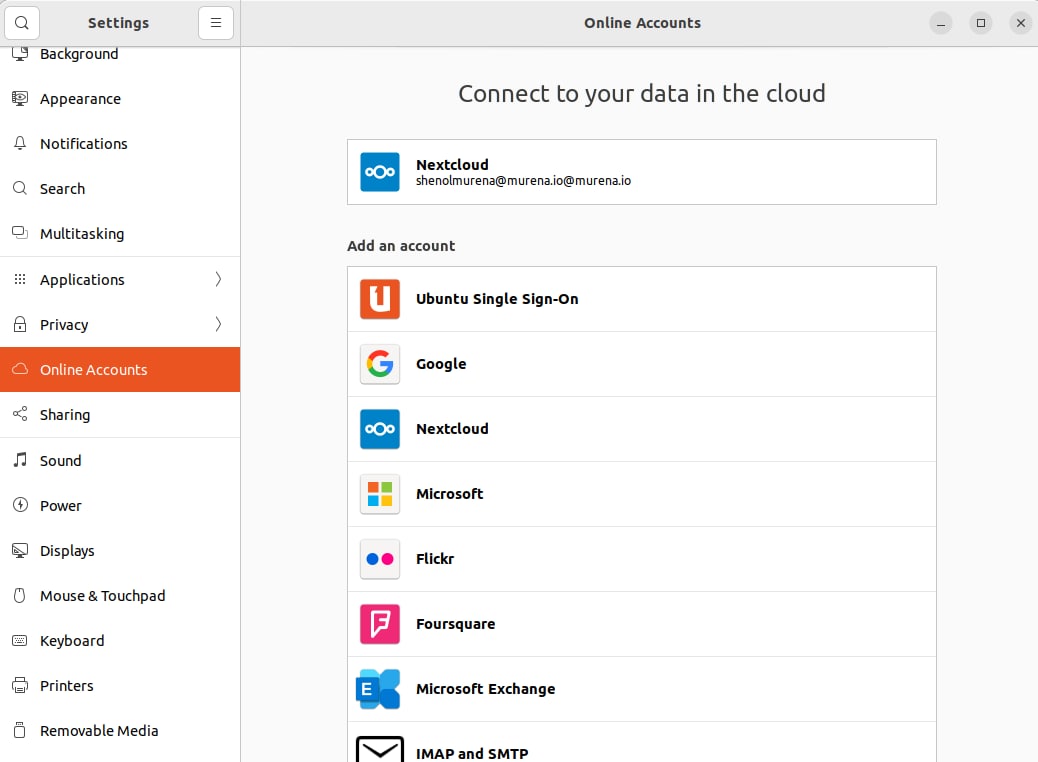
- In the Files App
You should be able to see a link to the Murena cloud account on the left side in the links. It would be in the format yourusername@murena.io@murena.io as seen in the screenshot
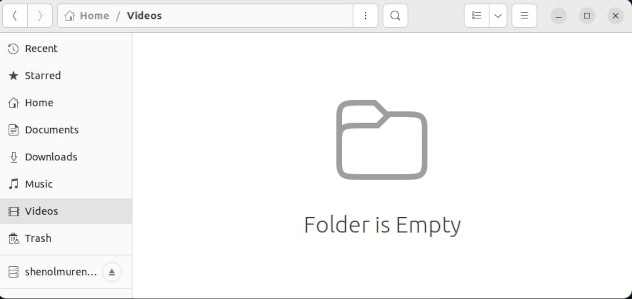
- Clicking on the link will display the folders on your Murena cloud.
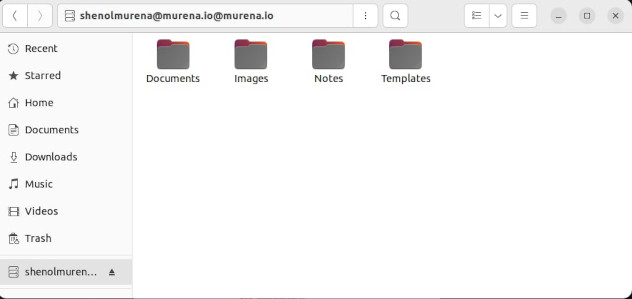
Use
You can now copy folders and files from your local PC to the Murena cloud. In this screenshot we show two windows one displaying the local folders and the other the Murena cloud folders.
Note that the copy process across the folders will depend on your network speed so be patient for the copy process to complete.
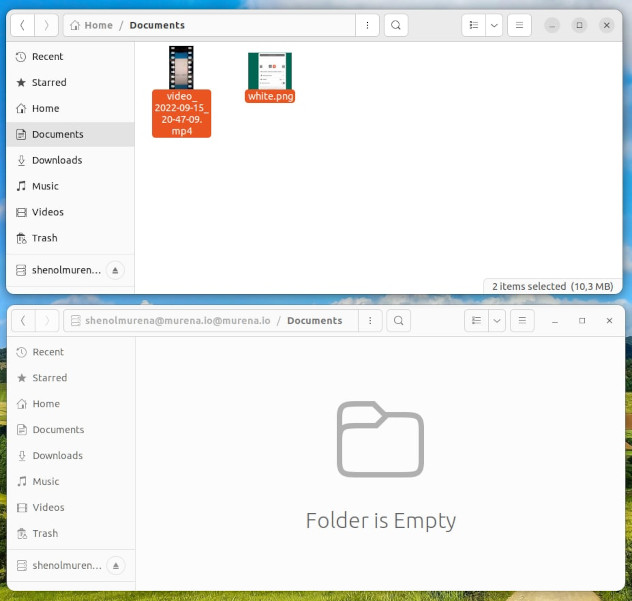
Delink
To remove or delink the Murena cloud connection you have two options
From the Files App
- Right click on the link in the Files App and choose Unmount
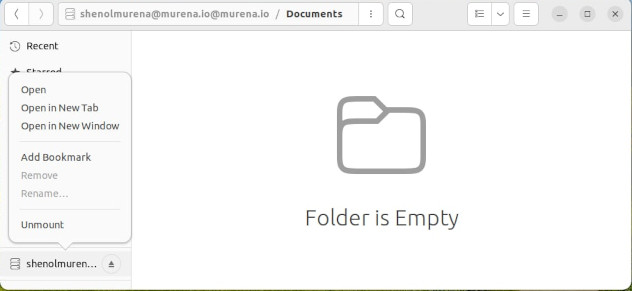
From Settings
Settings»Online Accounts» Select the Murena cloud account » Click theRemove accountbutton