Link Murena cloud on Windows
Download
Step 1
- Open your browser and browse to the NextCloud website
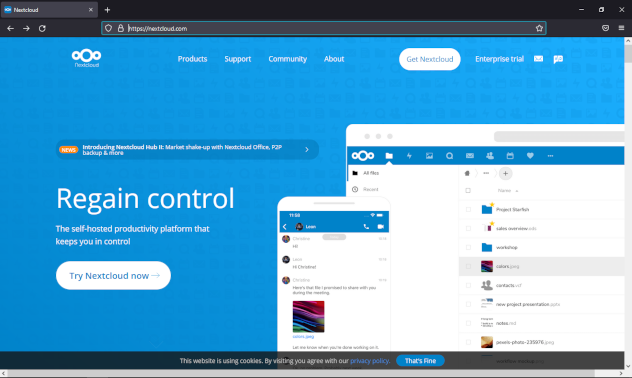
Step 2
- On the website navigation bar you would see an option ‘Get NextCloud`
- Pointing the cursor on this will open a sub menu which will show the option
Desktop and Mobile apps
Step 3
- Click the option will open up this screen
- Click the button
Windows 8.1+
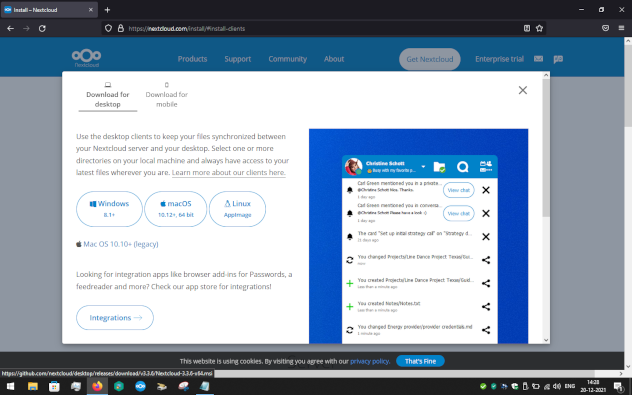
Step 4
- This open a popup screen which will ask you where to save the NextCloud desktop installer file.
- The file would be in the
.msiformat. At this point the installer will ask you which features to install. - Choose the default selected options.
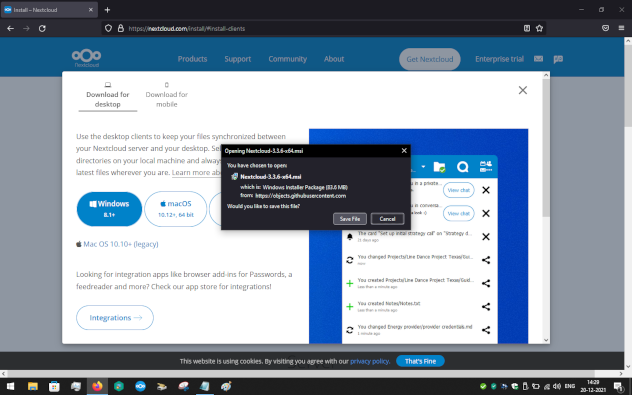
Step 5
- Here we save the downloaded exe to the Downloads folder. You can save it to any other folder. Remember where you choose to save the exe.
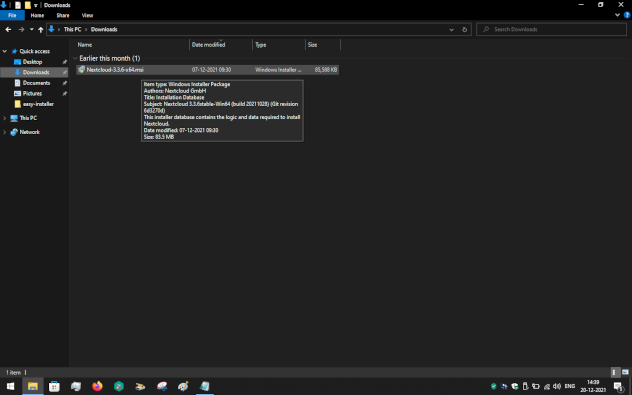
Run
Step 1
- Execute the .exe file by double clicking on it.
- This will open a Dialog as shown here
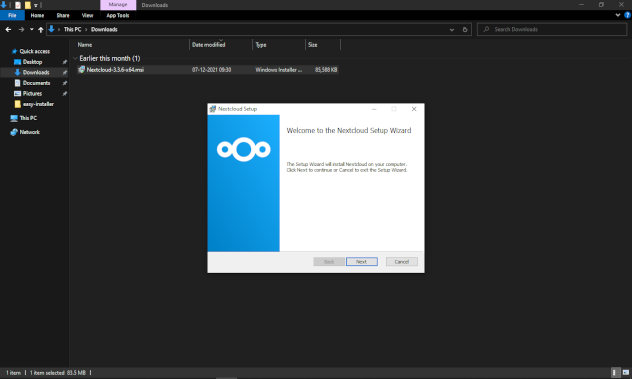
Step 2
- The exe will ask you where it should save the installation files. Choose the default values selected.
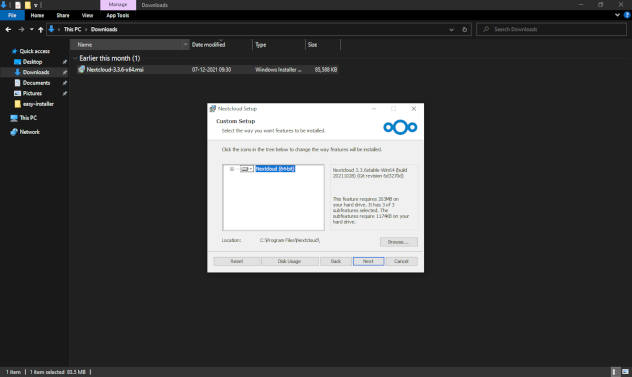
Step 3
- Select
Installin the next screen
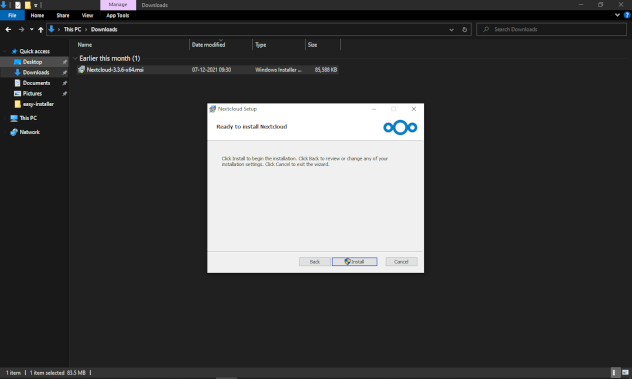
Step 4
- A green colored progress bar marking the installation on your PC will appear.
- Wait for the installation process to end.
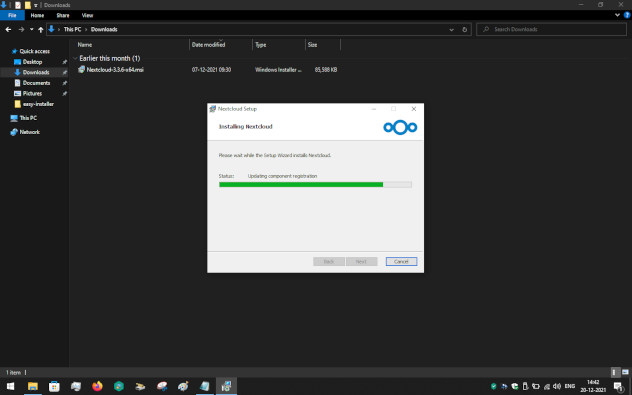
Step 5
- After a successful installation you will see a screen like this
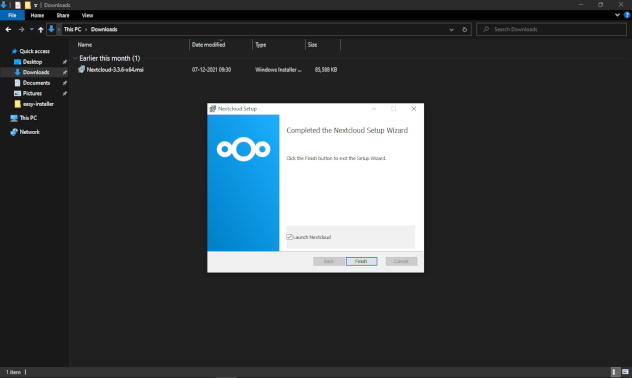
Step 6
- Restart the system to complete the installation.
- You can restart by clicking the
Yesbutton in the dialog that comes up as shown in the screenshot
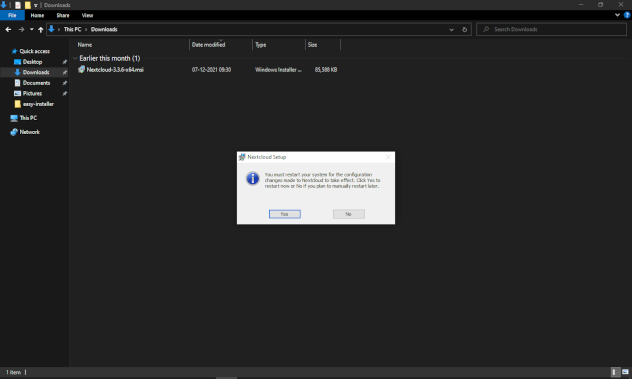
Link
Step 1
-
Once your PC has rebooted you should be able to see the NextCloud desktop client application on your PC
- To start the NextCloud application click on the
Log in to your NextCloudbutton 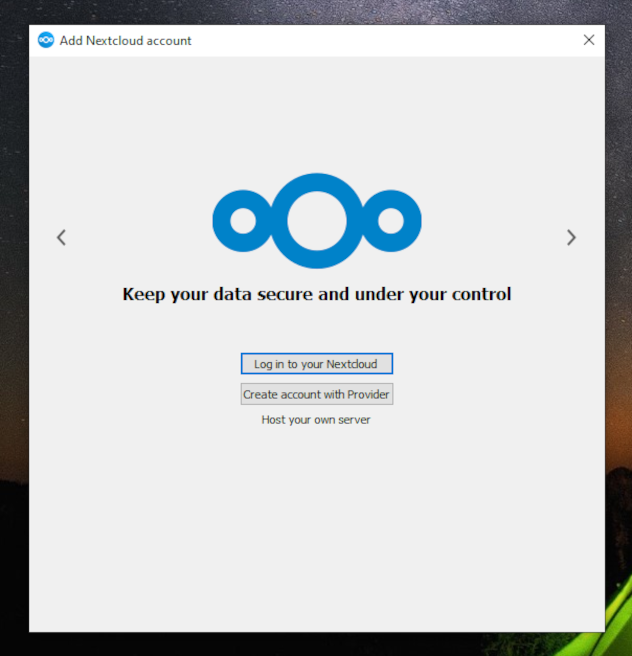
Step 2
Enter the credentials as under
server : https://murena.io
Press Next button to move to the next screens
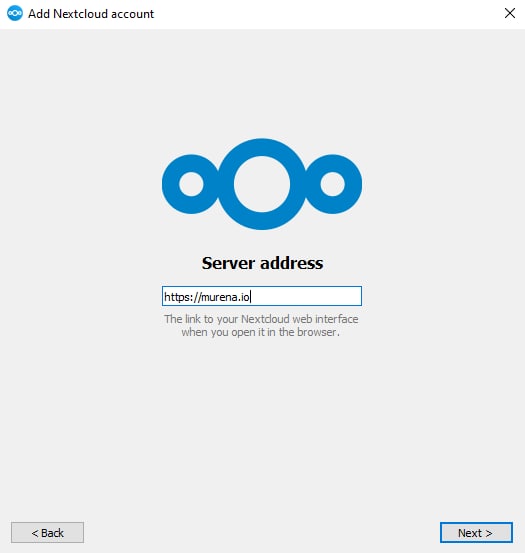
Step 3
- Here you will be asked to switch to your browser to connect to your account
- Click on the Icon on the Pop up
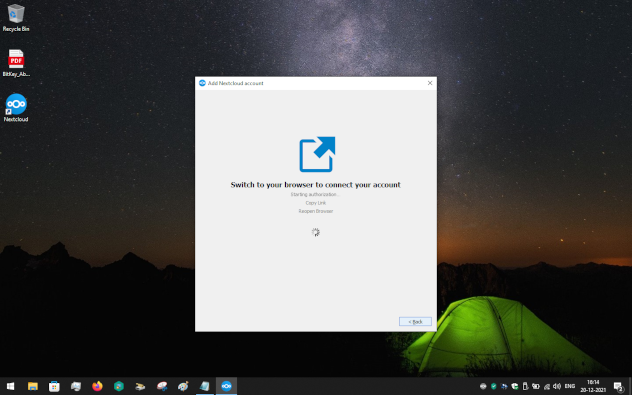
Log In
When asked enter credentials as under
Username : Your /e/ID username. Write the complete username in the format username@e.email or username@murena.io
Password : Your /e/ID password
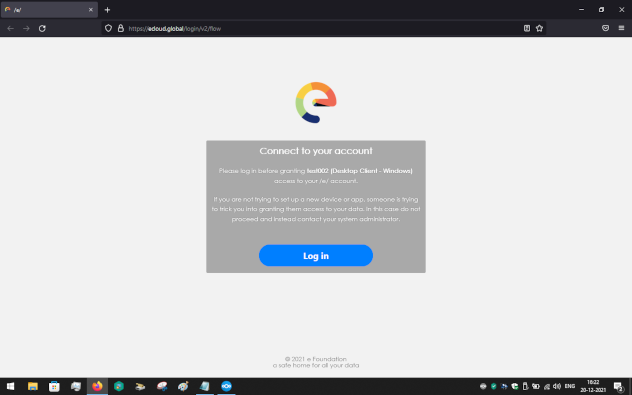
Authorize
At this point you need to authorize the app to connect to your ecloud account
- Grant access in this screen
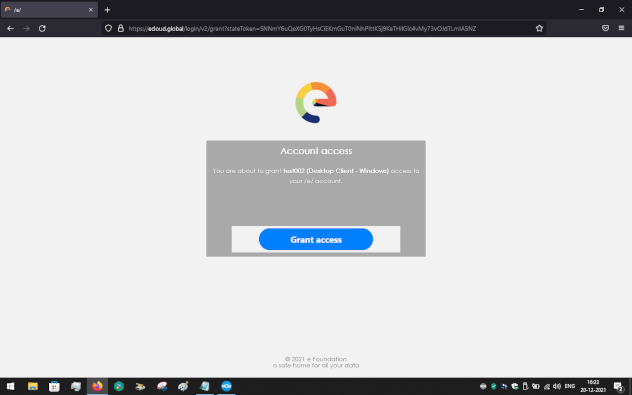
- The next screen will display that your account is connected
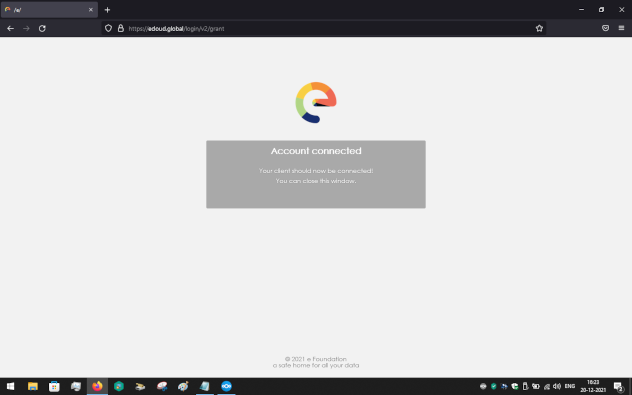
- Set up a local folder to act as your NextCloud repository
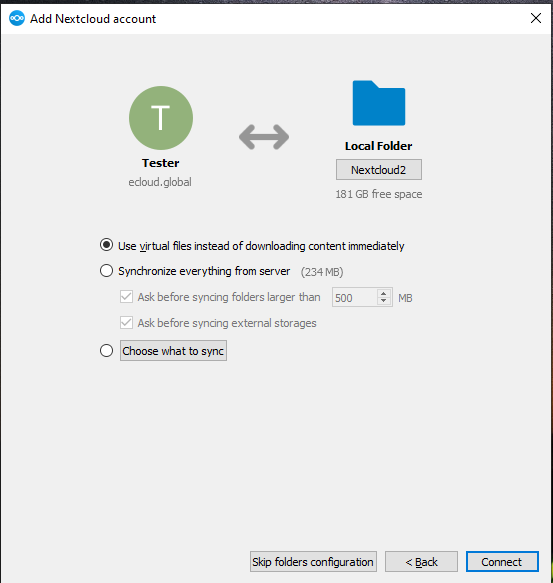
You would see different options available
Use virtual files instead of downloading...this option will save space on the local drive
Syncronize everything .... this option will download all the files and sub folders ..will take up local storage space on your PC
Choose what to ....select what to sync
Verify
- You can open the local folder and now it will display the folders as available on your Murena cloud.
Please note it might take a little time to open up the local folder depending on your internet speed.
